- With the Adobe Photoshop CS5 Update, you have an entire host of fixes to the functionality of this image editing program. What has always been a strong point of Adobe Photoshop, their all encompassing support, now includes help for smartphones and tablets.
- 'In conjunction with its Create NOW event, Adobe on Monday Dec 10, 2012 released an update to all users of Creative Suite 6 that brings support to HiDPI screens like the Retina displays found in Apple's top-of-the-line MacBook Pros.'
- HiDPI and Apple Retina displays are displays which have a greater number of pixels per inch than traditional monitors. Some displays are so dense you can’t detect individual pixels with the naked eye. To support these monitors, Photoshop responds to the scale factor setup in your operating system.
- Adobe Creative Suite Cs5 free download - Adobe Creative Suite 5.5 Master Collection, Adobe Photoshop CS5 Extended trial, Adobe Creative Suite 5.5 Web Premium, and many more programs.
Note:
Looking for information pertaining to the most current version of Photoshop? See Keeping Photoshop up to date.
Adobe provides technical support and security fixes for the current version and the prior version. Bug fixes are only provided for the current version.
HiDPI and Apple Retina displays are displays which have a greater number of pixels per inch than traditional monitors. Some displays are so dense you can’t detect individual pixels with the naked eye. To support these monitors, Photoshop responds to the scale factor setup in your operating system.
See Photoshop - Supported versions.
Photoshop 2020 (October 2019)

- The most current update for Photoshop 2020 is 21.2.4
- The most current update of Adobe Camera Raw for Photoshop is 13.1
Photoshop CC 2019 (October 2018)
- The most current update for Photoshop CC 2019 is 20.0.10
- The most current update of Adobe Camera Raw for Photoshop CC is 12.4
Photoshop CC 2018 (November 2017)
- The most current update for Photoshop CC 2018 is 19.1.9
- The most current update of Adobe Camera Raw for Photoshop CC is 12.4
Photoshop CC 2017 (November 2016)
- The most current update for Photoshop CC 2017 is 2017.1.6
- The most current update of Adobe Camera Raw for Photoshop CC is 12.4
Photoshop CC 2015.5 (June 2016)
- The most current update for Photoshop CC 2015.5 is 2015.5.1
- The most current update of Adobe Camera Raw for Photoshop CC is 10.5
Photoshop CC 2015 (June 2015)
- The most current update for Photoshop CC 2015.5 is 2015.1.2
- The most current update of Adobe Camera Raw for Photoshop CC is 10.5
Photoshop CC 2014 (June 2014)
- The most current update for Photoshop CC 2014 is 2014.2.4
- The most current update of Adobe Camera Raw for Photoshop CC is 10.5
Photoshop CC(June 17, 2013)
- The most current update for Photoshop CC is 14.2.1
- The most current update of Adobe Camera Raw for Photoshop CC is 10.5
Photoshop CS6(May 7, 2012)
- The most current update for Photoshop CS6 is 13.0.6 (macOS) | 13.0.1.3 (Windows) for perpetual/boxed licensed product and 13.1.2 (macOS/Windows) for Creative Cloud members
- The most current update of Adobe Camera Raw for Photoshop CS6 is 9.1.1

Photoshop CS5(April 30, 2010)
- The most current version for Photoshop CS5 is 12.0.4 or 12.1
- The most current version of Adobe Camera Raw for Photoshop CS5 is 6.7.1
Photoshop CS4(October 15, 2008)
- The most current update for Photoshop CS4 is 11.0.2
- The most current update of Adobe Camera Raw for Photoshop CS4 is 5.7
Photoshop CS3(April 16, 2007)
- The most current update for Photoshop CS3 is 10.0.1
- The most current update of Adobe Camera Raw for Photoshop CS3 is 4.6
Photoshop CS2 (April 4, 2005)
- The most current update for Photoshop CS2 is 9.02
- The most current update of Adobe Camera Raw for Photoshop CS2 is 3.7
Launch Photoshop and choose Help > Updates.
See Update Creative Cloud apps.
If you're not seeing any updates available, see Available updates not listed
How do I verify what update I have installed for Photoshop?
To verify that you have the most recent version of Photoshop:
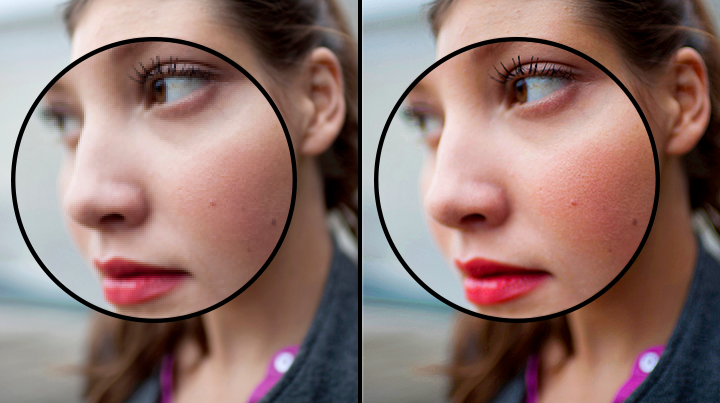
- macOS: Choose Photoshop > About Photoshop
- Windows: Choose Help > About Photoshop
How do I verify which update I have installed for the Camera Raw plug-in?
To verify which update you currently have installed for Adobe Camera Raw:
- macOS: Choose Photoshop > About Plug-In > Camera Raw
- Windows: Choose Help > About Plug-In > Camera Raw
What if I update Adobe Camera Raw and Photoshop still doesn’t recognize my camera?
See Why doesn’t my version of Photoshop or Lightroom support my camera?
HiDPI and Apple Retina displays are displays which have a greater number of pixels per inch than traditional monitors. Some displays are so dense you can’t detect individual pixels with the naked eye. To support these monitors, Photoshop responds to the scale factor setup in your operating system preferences. The larger the scale factor in your system preferences, the larger Photoshop scales the user interface. This allows the user to adjust the size of the user interface and provide crisp text.
Version Support
Currently supported versions of Photoshop.
Monitor Resolution
Photoshop supports a minimum screen resolution of 1024 x 768 at 100% user interface scaling. The minumum screen resolution needs to increase as the UI scaling factor is increased. For example, you would need a screen resolution of 1920 x 1080 to scale comfortably to 150% or a screen resolution of 2880 x 1800 to scale comfortably to 200%.
See System Requirements for complete minimum technical specifications to run and use Photoshop.
macOS
Photoshop offers full support on HiDPI hardware, including the Retina Display available on the current MacBook Pro.
Photoshop adjusts its resolution based on your macOS Displays System Preferences:
- In macOS, select System Preferences > Displays. Now, under Display, choose either Default for display or Scaled to select a resolution setting. See Apple Support for Change your Mac display’s resolution.
In multi-monitor environments on macOS, dragging a window from a HiDPI Retina screen to a non-HiDPI monitor automatically adjusts the window scaling. The behavior helps avoid an overly large window and avoid excessive redraw.
Windows 10
Photoshop offers a full range of choices for UI scaling—from 100% through 400% in 25% increments.
Photoshop adjusts its resolution based on your Windows settings:
- In Windows, select Start > Settings > System > Display. Now, under Scale And Layout, choose a scaling factor for each of your displays. See Microsoft Support for View display settings in Windows 10.
Adobe Cs5.5
In addition, you can adjust per-monitor scaling across monitors with different scaling factors. This flexibility ensures that a high resolution (HiDPI) laptop works seamlessly alongside a lower-resolution desktop monitor, or vice versa. For example, one of your monitors can have a scale factor of 175%, while another monitor can have a scale factor of 400%. So, you can choose either the highest-end 13-inch laptops with 4k screens, the more affordable 1080p models, or tap into 8k desktop monitors, and still have an uncompromised experience within Photoshop.
Note:
On Windows 10, the UI Scaling setting in Photoshop Photoshop Preferences > Interface > UI Scaling applies to some components, such as the File Info and some 3rd party plug-ins.
When the UI Scaling option is set to Auto, scaling defaults to the value closest to the primary monitor's OS scaling factor—100% or 200%.
Windows 7
On Windows 7, the UI Scaling setting in Photoshop Preferences > Interface > UI Scaling all of Photoshop's user interface. When the UI Scaling option is set to Auto, scaling defaults to the value closest to the primary monitor's OS scaling factor—100% or 200%.
Editing your images on a HiDPI display will make your images appear sharper; however, your images will display smaller. View your images at 200% to make the preview larger (choose View > 200%).
New or changed commands
- Actual Pixels is now 100% in the View menu, Zoom Tool Options panel, and Keyboard Shortcuts dialog box.
- The View menu now contains 200%.
New shortcuts
- Cmd + double-click (macOS) or Ctrl + double-click (Win) the Zoom tool icon to zoom the current window to 200%.
- Shift + Cmd + double-click (macOS) or Shift + Ctrl + double-click (Win) the Zoom tool icon to zoom all windows to 200%.
- Canvas context menu now includes 200% when using the Zoom tool or Hand tool.
- You can assign a custom shortcut to View > 200% by choosing Edit > Keyboard Shortcuts to open the Keyboard Shortcuts dialog box.
HiDPI Retina support was added to Photoshop 6 (version 13.0.2) for macOS perpetual license customers. Camera Raw 8.1 adds HiDPI support under Photoshop CS6 as well.
Is HiDPI support provided for versions of Photoshop earlier than Photoshop CS6?
Adobe Photoshop Cs5 Upgrade
No, there are no plans to provide HiDPI support for versions of Photoshop earlier than Photoshop CS6.




