On how many computers can I activate my apps? You can install your apps on multiple computers but activate them on two computers at a time. See On how many computers can I install my apps?
Why do I need to activate or deactivate my apps?
Nondestructive edits, sliders & filters make better photos online-simply. Integrated AI organization helps you manage & share photos. Try it for free! Nov 07, 2020 Adobe Lightroom CC 2020 9.40.10 Keygen Premium Serial Number Full Version. This is the amazing software developed by adobe systems just for providing your free toolkit to adjust your images with high definition image editings.
Activation validates your software license by contacting Adobe servers periodically. The frequency depends on the app and your plan.
Deactivation disconnects your app from your computer. You can then activate the apps on another computer or later reactivate them on the same computer.

Make sure your computer is connected to the Internet.
If prompted, sign in. Your app is now activated. Otherwise, choose one of the following options from the Help menu depending on your app:
If you see Sign Out in the menu option, it means you are already signed in.
Make sure your computer is connected to the Internet.
Open the app that you want to deactivate, and sign in if prompted.
Choose one of the following options from the Help menu depending on your app:
If you select Help > Deactivate choose one of the following options (when prompted):
Deactivate or Suspend Activation: Temporarily deactivates the app, but retains licensing information on your computer.
Deactivate permanently: Removes the licensing information from your computer and requires you enter a serial number to activate again.
If you still have issues in activating or deactivating your apps, see one of the following:
If you bought a new computer and want to transfer your apps to it, simply deactivate your apps from the old computer so that you can use them on the new computer.
Uninstalled or deleted your app?
Uninstalling or deleting the app from the old computer or formatting the computer does not deactivate the app.
Old computer no longer available?
If the computer on which you installed the product is no longer available (for example you have lost the computer or formatted the hard drive or the hard drive has crashed), you can deactivate your apps from the account management page. Then install the apps on the new computer and follow the onscreen instructions.
If you have more than one Adobe ID, check that you are logged into your account with the correct ID. If you are not logged in with the correct ID, sign out and then sign in to the Creative Cloud desktop app. For more details, see Stop Creative Cloud from showing trial mode after purchase.
If you have more than one Adobe ID, check that you are logged into your account with the correct ID. If you are logged in with the correct ID, sign out and then sign in to the Creative Cloud desktop app. For more details see Stop Creative Cloud from showing trial mode after purchase.
Uninstalling an app from a computer does not deactivate its license. You may still install the app on the new computer. When prompted to sign in, follow the onscreen instructions to deactivate the app on the old computer.
Still facing problems? See Activation and deactivation troubleshooting.
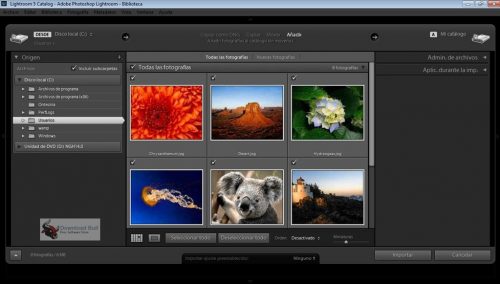
Information stored on your device during Activation
Activation stores information about your license in encoded form on the system hard drive of your computer at the following locations:
Application version | Storage location |
| Prior to Creative Cloud 2019 | Adobe directory |
| Creative Cloud 2019 or later | Per-user OS secure storage using credential entries whose names start with Adobe at the following locations:
|
The following types of information may be sent to Adobe during activation:
- Unique IDs (generated by Adobe) specific to your machine and to the license you have purchased for the software. These IDs cannot be used to locate your machine or identify you personally.
- Your Adobe ID, if you have logged in to Adobe as part of the installation, update, or use of the Adobe software. The Adobe ID personally identifies you, and links to all information that you have provided to Adobe while creating or using your Adobe account. If you or your company uses an administrator or other authorized party for the foregoing, Adobe may also receive the Adobe ID of that party.
- Operating system type and version
- Locale (language dialect and writing system) in use
- Local machine time (including time zone)
- Machine ID
- Machine name
- Application name and version
- Locale (language dialect and writing system) in use
- Internet Explorer version
More like this
You're viewing help content for version:
- Lightroom Classic
You can download your app from the Creative Cloud website. If prompted, sign in to your Adobe account, then click either Download or Install for your app. For more information, see Download your Creative Cloud apps.
For solutions to a 'failed to install' error, see Error: 'Failed to install' Creative Cloud desktop app. To resolve other download, installation, and update issues, see this download and install troubleshooting guide.
Yes! You can download trial versions of any Creative Cloud app from the Creative Cloud apps catalog. You'll need to sign in with an Adobe ID and password to download a trial. Learn how to download and install a Creative Cloud trial.
Read these simple solutions to common Adobe ID and sign in issues to regain access to your account.
You can install Lightroom Classic and other Creative Cloud apps on up to two computers. If you want to install it on a third computer, you'll need to deactivate it on one of your previous machines. Learn more about activating and deactivating Creative Cloud apps.
Still need help? Find more download and install solutions.
Sign in to your Adobe account. Then click Change for Current password and follow the onscreen instructions. Forgot your password? Learn how to reset and change it.
Follow these Update your credit card and billing information.
Switching Creative Cloud plans is easy. Follow these step-by-step instructions to upgrade or change your plan.
You can convert your Lightroom Classic trial to a paid Creative Cloud membership.
If you stop your membership, you still have access to Creative Cloud member free benefits and any files you saved to your device. You won't have access to apps or most services. Learn how to Cancel your Creative Cloud membership and understand the Adobe subscription terms.
Still need help? Find more account, billing, and plan answers.
See this list of cameras supported by Camera Raw. If you are having trouble opening your raw files in Lightroom Classic, see this troubleshooting guide.
Follow the steps in this GPU troubleshooting FAQ if Lightroom crashes, freezes, slows, or you see GPU errors.
Yes, possibly. 1:1 previews can take a significant amount of time to create and take a lot of disk space. Read this article to learn how to optimize your use of previews and get other tips for optimizing performance.
Follow these basic troubleshooting steps to fix most issues in Lightroom Classic.
In the Develop module, Lightroom Classic uses the ProPhoto RGB color space. In other modules, it uses the Adobe RGB color space. Learn more about color spaces, color profiles, and other color topics in this FAQ about color in Lightroom.
Follow this short tutorial to learn how to use the Import tool to bring existing photos into Lightroom. You can import photos from a folder on a hard drive, from a camera or card reader, or from a tethered camera.
You can export photos from Lightroom in various file formats for a wide range of uses.
Learn how to create and manage catalogs, including how to delete, copy, and export them.
HDR merge lets you merge multiple exposures to create high-contrast photos. Learn how in this short video tutorial.
Learn how to use Sharpness settings to product crisp photos in this short tutorial.
Lightroom Activation Code
Learn how to get started with the Lightroom on
Learn how to set up Lightroom Classic desktop to sync photos with Lightroom ecosystem of apps.
Sure. Learn how easy it is to edit your Lightroom for mobile photos from your desktop.
Learn about the Rule of Thirds grid and other Lightroom for mobile in-app camera settings.
Find answers to common questions in this Lightroom for
Community
Lightroom 6 Offline Activation
Join the conversation.
Lightroom Activation Key
- Mobile




